How To Set Up A Professional WordPress Blog
We know that starting a WordPress blog can be a very difficult task especially when you are not so technically inclined. But guess what – you are not alone.
We have helped hundreds of beginners just like you set up a professional WordPress blog and that is why we have created the most simplified guide on how you can set up your WordPress blog in 30 minutes or less.
Even if you have no prior knowledge of WordPress!
The process is easy to follow and if you need our expert team to help you set up your WordPress blog absolutely free of charge. You will discover how to subscribe to this service by the time you are done reading this page.
HERE ARE THE THINGS YOU NEED TO SET UP A WORDPRESS BLOG
- A domain name idea (this will be the name of your blog i.e www.aderonkesblog.com)
- A web hosting account (this is where your website lives on the internet)
- Your undivided attention for 30 minutes.
Yes, you read it right. You can start a blog from the scratch in less than 30 minutes, and I will walk you through the whole process, step by step.
In this tutorial, we will cover:
- How to Register a Domain Name for Free
- How to Choose the Best Web Hosting
- How to Install WordPress
- How to Change Your Theme
- How to Write Your First Blog Post
- How to Customize WordPress with Plugins
Let’s get started, shall we?
Step 1. Setup
One of the biggest mistakes beginners make when setting up a WordPress blog is choosing the wrong blogging platform. Thankfully you’re here, so you won’t be making that mistake.
For 95% of users, it makes more sense to use WordPress.org also known as self-hosted WordPress. Why? Because it’s free to use, you can install plugins, customize your site design, and most importantly make legitimate money from your website without any limitations.
Now you have probably heard that WordPress is free.
You might be wondering why is it free? What is the catch?
Well, there is really no catch. It is free because you have to set it up and host it yourself.
In other words, you need a domain name and web hosting account.
A domain name is what people type on their browser to get to your website. It is your website’s address on the internet. Think Google.com or aderonkebamidele.com
Web hosting is where your website lives. It’s your website’s house on the internet. So every website needs web hosting.
A domain name typically costs $14.99 / year, and web hosting normally costs $7.99 / month.
That is a lot for beginners who are just starting out.
Thankfully, Hostinger, the WordPress hosting provider that we highly recommend, has agreed to offer our referrals a free domain name and over 75% off on web hosting.
→ Click here to Claim this Exclusive Hostinger offer ←
Hostinger is one of the oldest web hosting companies, started in 2002. They are also one of the largest brand names when it comes to WordPress hosting because they host millions of websites including ours.
On top of all this, Hostinger has been working with WordPress since 2005.
A lot of new bloggers make the mistake of purchasing web hosting from unreliable companies, and they regret this misstep later. In this step-by-step guide, I will share everything you need to know in order to buy reliable web hosting and a domain name.
For the purpose of this tutorial, I will be using Hostinger, which is our recommended hosting service for WordPress.
NOTE: At aderonkebamidele.com we believe in transparency. If you sign up with Hostinger using our referral link, we will earn a small commission at no extra cost to you (in fact, you will save money and get a free domain).
We would still get this commission if we recommend any other WordPress hosting company, but we are recommending Hostinger because we only recommend products that we use personally and believe will add value to our readers. This website is also hosted on Hostinger.
Let’s go ahead and purchase your domain + hosting.
We suggest you follow this guide and purchase your hosting plan and domain name as outlined here. Note: This guide is detailed, so grab a cup of coffee, and follow along closely and carefully!
Before we begin, here are a couple of things you need to have in preparation:
1. Domain Name
A domain name is like your online address. This is where your blog/website lives.
You will get one free domain name with Hostinger, or you can use any of your existing domain names if you already have one purchased. (Even if you don’t need the free domain name now, you can use it later.)
If you have not yet decided on your domain name, this guide will be helpful to you. You can also use a free service like BustAName, LeanDomainSearch, or NameStation to find a good domain name.
2. Payment Mode
When purchasing your web hosting and domain, you can make payment via credit card, debit card, or PayPal. Be sure to have your payment mode on hand.
Now let’s buy our hosting plan…
The step-by-step guide to buying a web hosting plan:
To begin, click here and head over to the Hostinger homepage and click on “Claim Deal”.
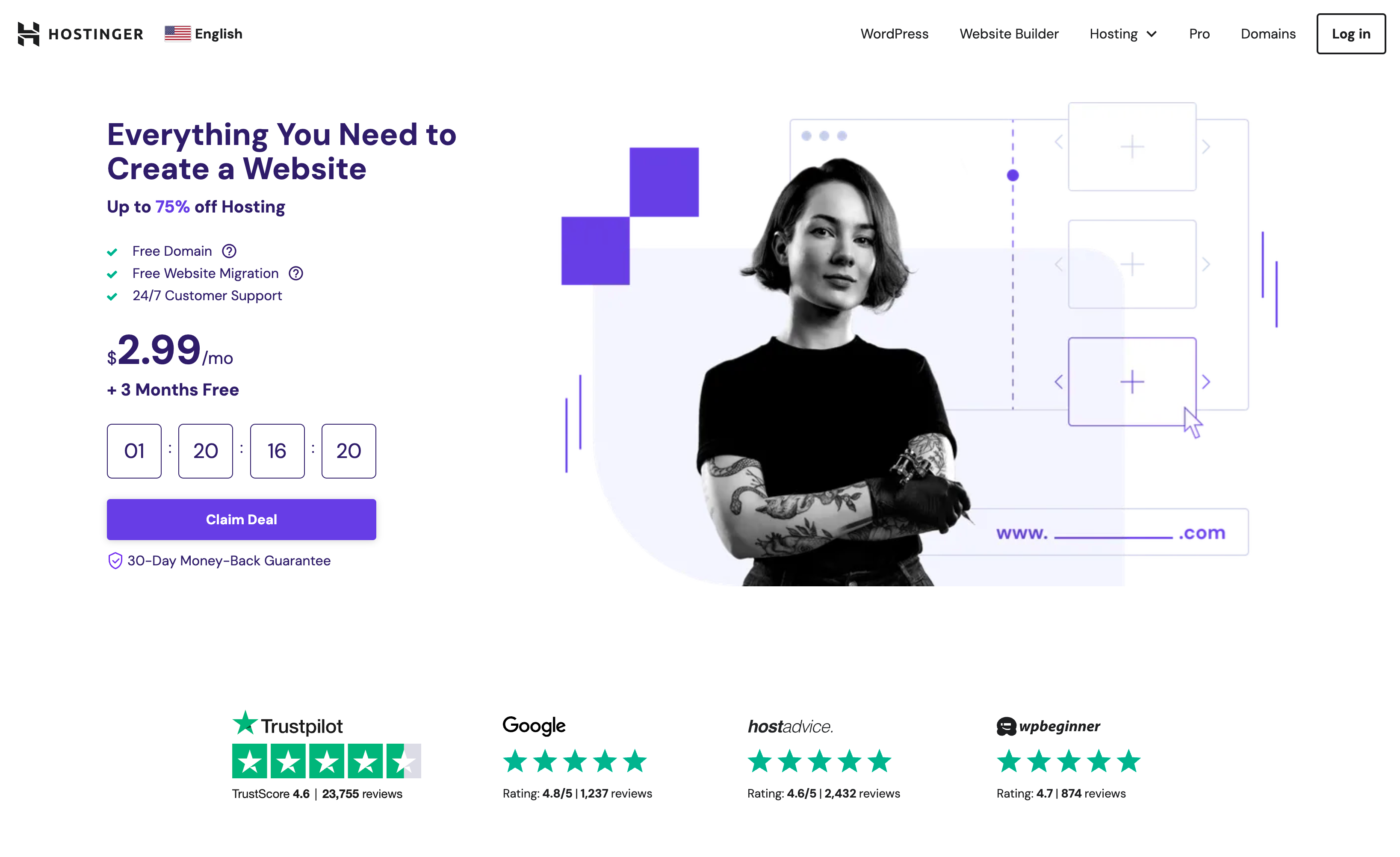
This will take you to a page where you will see three different packages from which to choose.
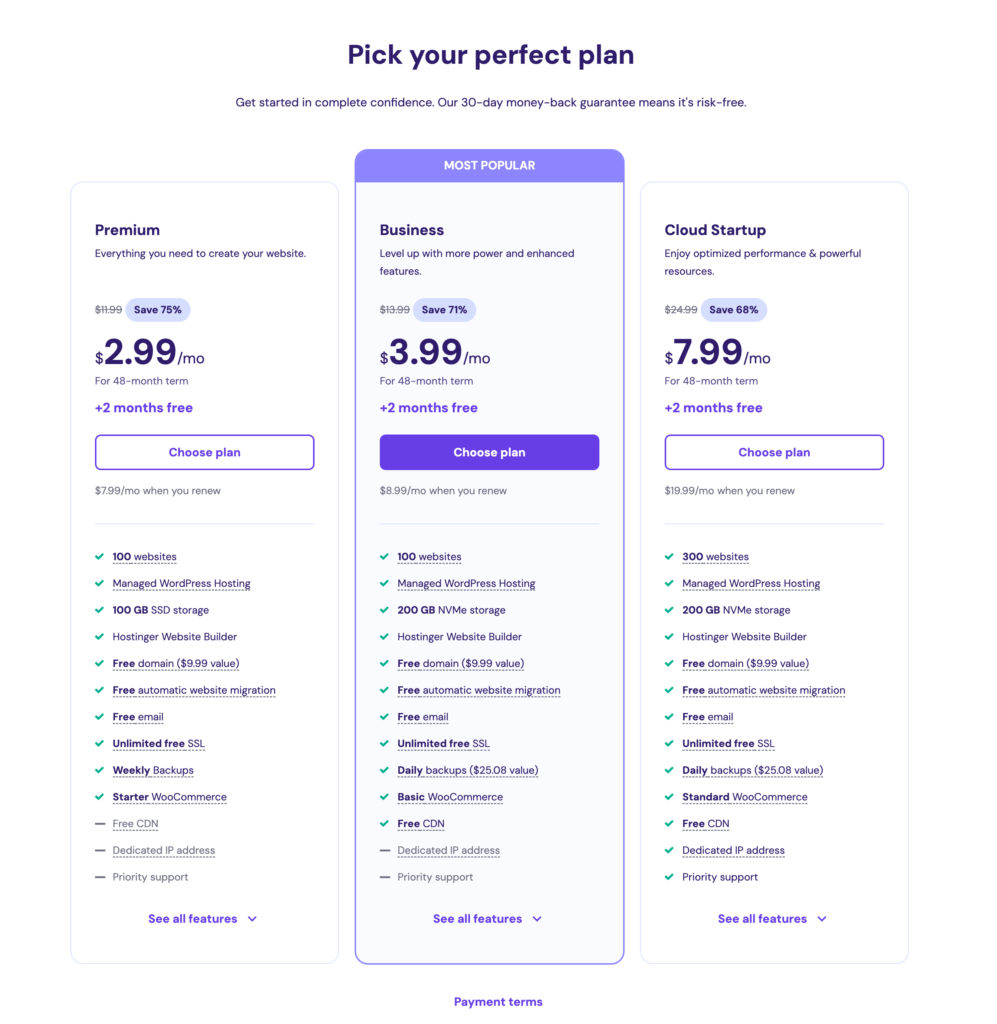
Click on “Choose plan” in front of the plan you have chosen.
Note: In this tutorial, we are buying the premium plan for 12 months. The process is the same regardless of which plan you choose.
Step 1: Choose a new (free) domain, or use an existing domain.
If your idea on how to choose a very good domain name for your business, you can use a free service like BustAName
After selecting your plan, you can either choose to get a free domain name from Bluehost, or you can use any of your existing domain names.

Remember that you can use your free domain name later if you don’t need it now.
If you are using an existing domain name, you need to change the nameservers at your domain registrar to:
-
ns1.dns-parking.com
-
ns2.dns-parking.com
If you want to keep things simple, enter the domain name you wish to buy in the “new domain” field, and your free domain will be activated with the web hosting plan.
Click on “next”, and from here, the remaining steps will be very simple.
Step 2: Enter your account details.

In this section, you need to enter your details (name, email address, address, etc.).
Make sure you verify every detail, especially your email address. Your login and hosting information will be sent to your email address.
Step 3: Select the right package.
This part is crucial, and you should pay extra attention here to make sure that you are not overcharged for add-ons that you do not need.
Choose your hosting package for a 12, 24, 36 or 48-month term. You will notice that the price decreases as the tenure increases.
Be sure to deselect the options “Site Backup Pro” and “Sitelock Security” as you don’t really need them.
Step 4: Complete your hosting purchase.

Before you make your payment, we suggest that you scroll up and verify all of the information once again.
By default, you will see the option to make payment via credit card only, but if you want to make payment via PayPal, click on “more payment options” and it will reveal the pay by PayPal option as well.
Click on “complete” at the end of the page.
On the next page, you will see a confirmation of your hosting package purchase.
Click on “create your password”.
Step 5: Select a username and password.
This is the final stage of your web hosting purchase.
Click on “Create”, and that’s it!
Now the process of buying web hosting for your blog is 98% complete.
Step 6: Log into your web hosting cPanel.
Check your email inbox, and you will find a confirmation email with all of the login information for your web hosting account. The only thing that will not be included in the email is the password you created in the last step — this is for your security.
Go to Hostinger.com, and click on “log in” at the top.
In the login field, type your username and the password which you have chosen or generated.
Click “submit”.
You will now be inside of your Hostinger cPanel.
That’s it! Congratulations! You have just purchased your web hosting package and domain name.
Step 2. Install WordPress
In the cPanel, you will see dozens of small icons for different services and features. This can be a bit overwhelming, so ignore 95% of them because you will never need to use them.
Scroll down to the website section and click on the WordPress icon.

On the next screen, you will be asked to select your domain name. Choose the domain from the dropdown and then click Next.
After that, you need to enter your Site Name, username, and password for your site. You also need to check all the checkboxes and then click Install.

The QuickInstall will start installing WordPress.
We’ll show you how to get free WordPress themes in the next step.
Once WordPress is finished installing, you will see the success notice in the top header bar.
Click on the Installation Complete link, and it will take you to the screen with your WordPress login URL and password.
Congratulations, you have created your WordPress site. That wasn’t too bad right.
Your WordPress login URL will look like this:
Click on the WordPress login link to log in to your dashboard.
Now we’re ready to customize your site’s appearance and start blogging.
Step 3. Selecting your WordPress Theme
The visual appearance of your WordPress blog is controlled by themes. When you first visit your blog, it will look something like this:
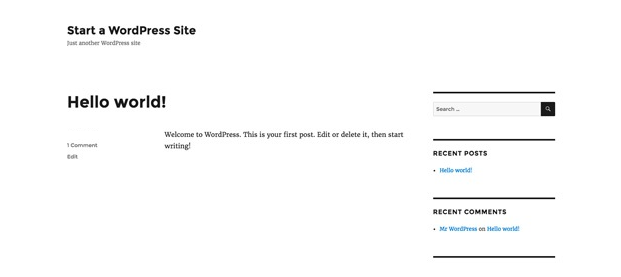
This is not very appealing to most people.
Customizing the look and feel of your blog is by far one of the most exciting and rewarding parts of the journey of creating your WordPress site.
There are thousands of pre-made WordPress themes that you can install on your site. Some of them are free, while others are paid. If you want a premium theme for your blog, head over to themeforest.net
You can change your theme by going to your WordPress dashboard and clicking on Appearance » Themes.
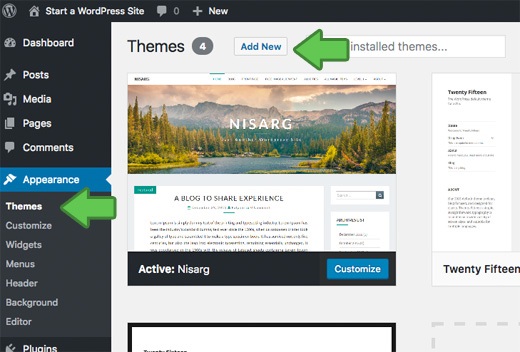
Go ahead and click on the Add New button.
On the next screen, you will be able to search from the 4100 free WordPress themes that are available in the official WordPress.org themes directory. You can sort by popular, latest, featured, as well as other feature filters (i.e industry, layout, etc).
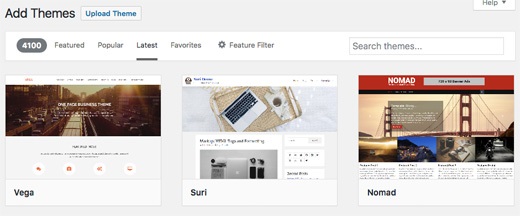
When you have found the theme that you like, simply bring your mouse on it, and it will show the Install button. Click on it and wait for the theme to be installed. After that, the install button will be replaced with an Activate button. You need to click on it to Activate the theme.
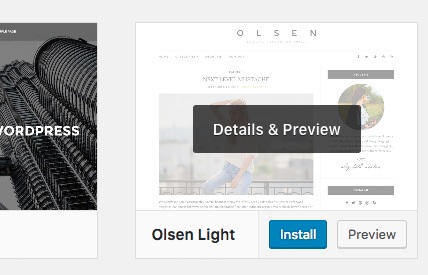
Once you have installed your theme, you can customize it by clicking on the Customize link under the Appearance menu.
Once you have selected your WordPress theme, you are now ready to create your first blog post.
Step 4. Creating Your First Blog Post
To write your first blog post, click on the Posts » Add New menu in your WordPress dashboard.
You will see an editor area where you can write your first blog post.
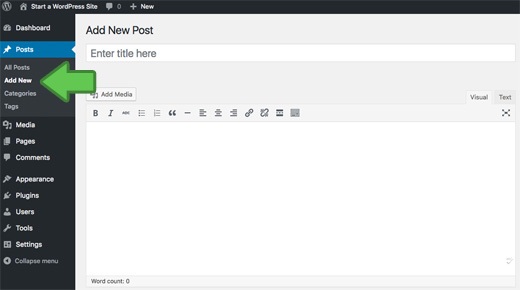
Once you’re done writing, go ahead and click on the Publish button on the right to publish your first blog post to the world.
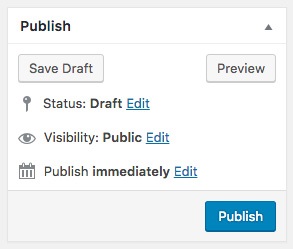
On the posts screen, you will notice several other sections such as Categories and Tags. You can use these to organize your blog posts.
Step 5. Plugins & Customizations
Once you have written your first blog post, you probably want to get started by adding other usual elements to your websites such as a contact form, about page, and more.
To further customize WordPress and add features like contact forms, galleries, sliders, etc, you need to use WordPress plugins.
WordPress plugins are apps that allow you to add new features to your website.
There are over 46,000 WordPress plugins available. Simply search for anyone that you want from the plugin section of your blog.
Step 6. Mastering WordPress

We do hope that you found our tutorial on how to set up a WordPress blog to be helpful. If you liked this article, Feel free to share this post with your loved ones.
PROVEN WAYS TO MAKE MONEY ONLINE FROM YOUR BLOG
I would show you various proven ways you can use to make money from your website or blog. These are methods I have personally used for over 7 years now. They are proven and guaranteed ways to make money online from your blog or website.
CLICK HERE TO GET STARTED
Thanks for reading…
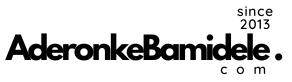

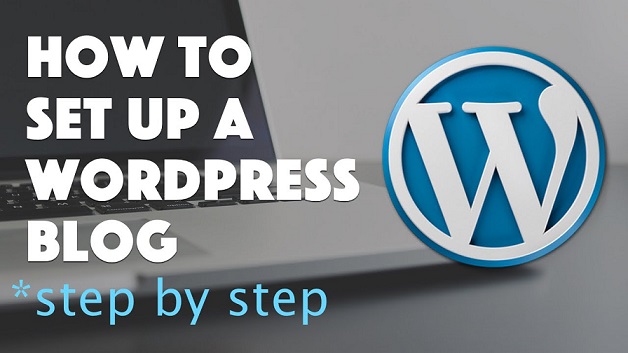


2 comments
I would like to join!
Thank you Mrs Aderonke Bamidele,
I learn more on affiliate marketing.