How to Create a YouTube Channel & Make the Most of YouTube’s Billion-User Network
Summary
It’s easy to set up your YouTube account. Here are some quick tips to help you optimize your profile to maximize your reach.
You will learn
- The basics of getting your account set up
- How to create a YouTube channel
- How to create the perfect channel art
- Top tips for optimizing your channel.
YouTube, Google’s video network, has over a billion users, almost one-third of all people on the Internet, and every day people watch hundreds of millions of hours of videos on YouTube and generate billions of views. YouTube’s mobile platform alone reaches more 18-34 and 18-49 year-olds than any other cable network in the U.S.
What’s amazing, though, is the fact that only 9% of small businesses in the U.S. use YouTube actively, and my gut tells me that figure would be pretty accurate globally, too.
Why aren’t companies investing in YouTube as part of their social media strategy?
Well, it’s because video is more difficult to produce than images or blog posts.
That’s at least the perception that many of us have.
Whereas in reality, video is becoming much easier and cheaper to create. Meaning there’s a huge opportunity for your business on YouTube.
If you’ve been contemplating getting started on YouTube or have maybe tried a little and not yet found your feet, this is the right post for you. All through this post we’ll dive into:
- The basics of getting your account set up
- How to create a YouTube channel
- How to create the perfect channel art
- Top tips for optimizing your channel.
Ready to get started? Let’s go.
How to create a YouTube channel
Creating a YouTube channel using your Google account
You can view, share, and comment on YouTube content if you have a Google Account. However, Google accounts do not automatically create YouTube channels. Although getting a new channel set up is an easy and quick process.
1. Go to YouTube and sign in
Go to YouTube.com and click ‘sign in’ in the top right corner of the page

Then log in using the Google account you would like your channel to be associated with

2. Go to your YouTube settings
At the top right corner of the screen, click on your profile icon and then click “Create a channel.”

3. Create your channel
Next, you have the option to create a personal channel or a create a channel using a business or other name. For this example, we’ll make use of the “Use custom name” option, which is recommended for small businesses and brands

Next, you’ll give your channel a name.

NB: You’ll see from the settings at this step that creating a channel name will create a Google account with its own settings and YouTube history. This account fits within your main Google account and can be fully controlled from the Google settings. It’s very much useful as you can use this new account to like and comment on other YouTube videos and participate in YouTube as your brand.
After this step, you’ll be able to further customize your channel. You’ll see options for:
- Uploading a profile picture
- Adding a description of your channel
- Adding links to your sites – this can include custom links to a website or blog as well as social links to Instagram or Twitter

Congratulations! You just created a new YouTube channel!
How to create a YouTube channel if you don’t already have a Google account
Before you get started on YouTube you will need to create a Google account if you don’t already have one set up. Follow these steps to get started:
- Head to YouTube.com
- Click ‘Sign In’
- Now, choose the option to create a Google account
- Follow the steps to create your Google account
You’re all set up with a Google account now and can follow the steps above to create a YouTube channel.
Next, let’s fill out all the information and create some channel art to get your page to look amazing.
How to create YouTube channel art
YouTube channel art is basically YouTube’s version of the Facebook cover photo. Channel art features in a conspicuous place on your YouTube channel, meaning it’s absolutely vital for any YouTube channel to use customized art to share your personality or more about your brand with your audience.
Below is an example of Gary Vaynerchuk’s YouTube channel art:

Gary is well-known for his public speaking at conferences and sharing his knowledge about building and marketing businesses with his audience. This is reflected in his cover photo, which shows Gary in mid-flow giving a presentation. The channel art also serves as a promotion tool for The Gary Vee Video Experience and strengthens the flow of new videos on Mondays through Fridays.
These are just a few other examples to inspire you:

The Cut uses its channel art as a platform to support Black Lives Matter.

Khan Academy uses its channel artwork to strengthen its brand. It mentions its tagline and shows off some of its fun characters and brand design.
Now that you’ve got some ideas for your channel art, here are the details you need to know in order to make your YouTube channel art stand out.
The perfect sizes for YouTube channel art
The best place to start your channel art is with an optimal image size that works across many devices. For excellent results, YouTube recommends uploading a single 2560 x 1440 pixel image.
- Minimum width: 2048 X 1152 px. This is the “safe area”, where text and logos are rest assured not to be cut off when displayed on different devices.
- Maximum width: 2560 X 423 px. This means that the “safe area” is always visible; the areas to each side of the channel art are visible based on the viewer’s browser size.
- File size: 6MB or smaller recommended.
It is interesting to note that YouTube can be accessed on many different devices, ranging from as small as an iPhone to as large as a 60-inch TV. On TVs, the channel art is displayed in the background, behind the content on your YouTube channel. While on desktop and mobile devices, it appears as a banner across the top.
Tools and tips for creating YouTube channel art
In the past, YouTube has provided a Channel Art Template to assist you in figuring out the perfect layout for your channel art and how it’ll look across platforms. This is a preview of this template:

To create your channel art, you can use the ideal dimensions we have mentioned to make it from scratch with a tool such as Figma or Photoshop.
Nowadays, the simplest way to get running with your channel art is to hop into a free image creator like Canva or Adobe Express. These tools come with ready-to-go YouTube templates that you can customize quickly to your liking.
Here’s an example of Canva’s channel art template:

2 top tips for YouTube channel art
1. Ensure any text and logos are within the “safe” area
The text and logo safe area is the 1546 x 423 pixel space at the center of the YouTube channel art template (see the template above). This area will be displayed on YouTube when your channel is viewed on desktop screens.
Traditionally, the parts that are not in the safe area run the risk of being obscured or unreadable because of overlaid social links or profile pictures.
Make sure important information such as branding, text, taglines, and key images are within the safe space so that they’re always displayed as part of your channel art across every device.
2. Consider your channel links
YouTube allows you to add links for your channel. These are displayed in the bottom right corner, overlaid on top of your channel art. For example, check out the bottom right of the channel art below:

It’s important to consider the space that these links occupy when creating your channel art. Also, ensure that you do not have anything important (such as logos) occupying that space within your design.
How to add art to your YouTube channel
When you first set up your YouTube channel, you’ll notice the channel art space (along with the rest of your channel). To add art to your YouTube channel as well as make any other customizations, click the Customize Channel button in the top right.

After clicking this link, you will be taken to another editor screen where you can click on the different parts of your profile in order to make changes.
There ought to be a blue button in the center to “Add channel art.”

After this, you’ll notice a pop-up window that allows you the option to upload your own custom channel art. If you would like to, you can also choose to use one of YouTube’s templates from the “Gallery” or choose to upload one of your own photos from Google.

Adjusting the crop
Once you’ve uploaded your channel art, YouTube will run a preview of how it will look on TV, desktop, and mobile.

You may need to adjust the cropping of your image in order to ensure that your image is properly aligned. The cropping tool can be accessed by clicking on “Adjust the crop.”
This crop screen is very useful for checking how your design will look on different platforms. The clear section in the center of the grid shows you the content that will be displayed on mobile and desktop and the rest of the image shows the image that will be displayed on TVs.

The moment you’re okay with the way your cover art looks, click “Select” and your channel art will be added to your channel and saved.
Changing your current channel art
If you already have some channel art and would like to update it, go to your channel homepage. From here, move your mouse over your cover art and you’ll see a little edit button appear in the top right-hand corner:

After clicking on the icon, you can update your channel art.
This video from YouTube also explains how to add and modify your channel art.
How to add your channel icon (profile picture)
Each channel also has space for a profile icon or picture. This is the icon that shows next to your videos and channel on all YouTube pages. The key here is to choose something that will look good at very small resolutions. Many brands use their logo here.
Your channel icon should be 800 x 800 pixels and posses one of the following formats: JPG, GIF, BMP or PNG file (no animated GIFs).
To update your channel icon, go to your channel homepage and hover over your current channel icon until you see the edit icon appear. Click on the icon and you’ll be able to upload a new profile icon.
5 ways to enhance your channel
1. Optimize your description
YouTube gives you a space on your channel to create a description of your brand and the content you share on YouTube. The description is limited to 1,000 characters, so you have just a little room to be creative here.
Your channel page will not only display the copy from your channel description. It’s indexed by search engines and can also be featured across YouTube in suggested channel categories and search results. A good idea is to include some relevant keywords and CTAs in the opening lines of your description.
Be especially attentive of the first 100-150 characters. Depending on where the description appears, the remaining text could be cut.
Below is an example of a great YouTube channel description from Vox:

2. Add links to your channel
Earlier in this article, we briefly discussed channel links. Your channel banner can contain up to five links. The first link will appear expanded (see the screenshot below), while the rest will show up as icons.

I’d like to share with you how to add these links in four quick steps:
1. Click the “Customize Channel” button on your channel’s homepage.
2. Then click on the gear icon in the upper-right corner, just beneath your cover art.
3. You’ll see a Channel Settings lightbox appear. Here you need to toggle on the option labeled “Customize the layout of your channel”

3. Now that you’ve enabled customizations on your channel, go back to your channel homepage and you’ll now see the option to “Edit Links” under the settings menu on your cover art.

4. Click the “Edit Links” option and you’ll be taken to the “About” section of your channel. Here you’ll have the option to add links and choose how many are displayed over your cover art

3. Add a channel trailer
As soon as visitors enter your channel, you want to give them a picture of the type of content your channel covers and why they’ll want to subscribe and check out your videos. A channel trailer is the perfect way to go about this.
A short, straight-to-the-point channel trailer is a great way to introduce people to your content. A channel trailer should be eye-catching as soon as it begins and also represent the type of content you make on YouTube.
You should also consider the description that you add to this particular video, as it will be prominently displayed on your channel homepage.
These trailers are only available to people who have not yet signed up to your channel.
This is where the trailer will appear on your channel homepage. Notice how the video is located at the left, while the title and description are on the right? That’s a lot of prime real estate!

4. Add your contact details (email address)
If you’re using YouTube as a business or a creator, it’s a great idea to have your contact information available for anyone who is interested in your work. YouTube has a section on each channel profile for you to list your contact details for business inquiries.
It can be found under the “About” section of your channel. To find it, go to your channel homepage, click “About” from the navigation and then scroll down to “Details.” Here you’ll see the option to share your email address

Over to you
Thank you for reading. It’s been great fun diving into how to create a YouTube channel and I hope took away some tips from this post. If you ever get to create a YouTube channel of your own or you already have one up and running, I would love hear from you and to also learn from your experiences
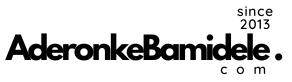



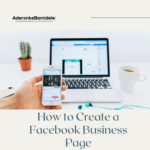
32 comments
I love you ma’am. Thanks for sharing
ma’am. Thanks for sharing
I need online business to please can you help me out
Hello mam, I love your posts. Pls can you suggest the ways to earn dollars as an active blogger and affiliate in Nigeria? I would also need some tips to make my blog more active online. The site address is indicated below. Thanks!
Please mma reply on how to round affiliat marketing
Thanks for sharing ma.
Thank you so much for sharing this with me, I really appreciate
Thanks ma for the post i love it
I love this information and I will work on it.
Please can you give me more clues about digital marketing and reseller.
Hello
I want To get my account YouTube
Please help me
Hi,I had no idea on how to start a YouTube channel and this email gave me good insight, am still reading over again to really understand, thank you very much for sharing such information for free,God Bless
I want to make a YouTube channel
Thank you very much mum for always sharing this information..God bless please can this be done on iPhone